通常聽到一個需求的時候,我們會直覺反射動作就去找出相應的數據
但,你有想過,聽眾或是提出需求者,他真正想要看的是什麼呢?
只要添加多一點條件,就會對於結果的呈現有非常大的不同
以此為例:請給我本月份的產品銷售狀況
情境一. 今年以來 每個月的 單月銷售數據 跟 累計銷售數據
你可能會用下面的呈現方式
情境二. 請給我本月份的產品銷售狀況,我想知道目標達成狀況
重點在 "目標與現況的差異情形"
你可以按照目標的線性曲線加入顏色管理,並且添加與目標對比的完成%
情境三. 請給我本月份的產品銷售狀況,我想知道目標達成狀況,但目前落後,我也想知道後面要每個月補多少訂單才能達標
重點在 "目標與現況的差異情形" + "後續單月平均進單量"
所以我會做兩張圖表
圖1. 仍然承接情境二的產出,呈現現況與目標的差異
圖2. 單獨拉出每個月的銷售狀況以及後續的平均需要的銷售量
並且將圖1圖2做垂直對齊,確保肉眼可以直接觀察
情境四. 請給我本月份的產品銷售狀況,我想知道目標達成狀況還有跟去年相比差異多少
重點在 "目標與現況的差異情形" + "與去年差異"


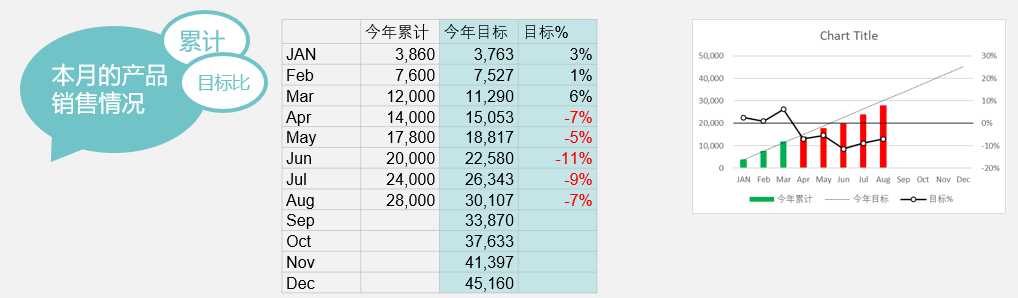

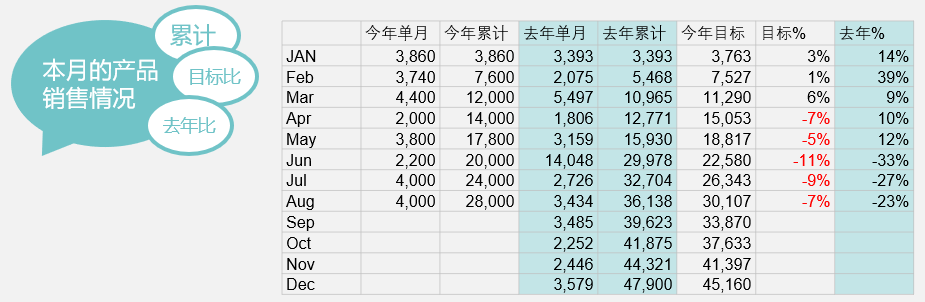



留言
張貼留言